The first decision to make before purchasing the networking hardware
needed for your Windows SBS 2011 installation is whether you intend to
build a cabled network, a wireless network, or a hybrid network that
supports both. For a cabled network, you need Ethernet network interface
adapters for all your computers, the cables, and an Ethernet switch to
connect the computers together. For a wireless network, you need
wireless network interface adapters for your computers and a wireless
access point. Finally, if you plan to connect your network to the
Internet, you need a router.
1. Selecting an Internet Service Provider
1.1. Selecting an Internet Service Provider
Virtually all businesses
want to connect their networks to the Internet, even if it is only for
email access. Your network planning process should include a
consideration of how much bandwidth your network needs and what Internet
service provider (ISP) you will use to supply it. The ISP is the only
networking component you need that takes the form of a service rather
than a hardware product. The service provided by the ISP is also one of
the regular network expenses that you must add to your budget.
The Internet bandwidth you
need for your network is primarily for client connections. The server
running Windows SBS 2011 is not designed to function as an Internet
router or Internet web server, although the underlying Windows Server
2008 R2 operating system is capable of doing so. This is because the
server is performing critical functions for your internal network, such
as being an Active Directory Domain Services (AD DS) domain controller,
and making it accessible from the Internet is a serious breach of
accepted security practices.
Note:
To protect their
internal networks from intrusion, small businesses that want to run
websites on the Internet typically use commercial web hosting services
instead of running the site from one of their internal servers.
The typical uses for the
Internet connection on a small-business network are email transfers and
web browsing, neither of which requires massive amounts of bandwidth.
Therefore, you can roughly calculate the bandwidth you need by
allocating 50 Kbps (kilobits per second) of downstream bandwidth for
each simultaneous web/email user. If you plan to support remote network
access using virtual private network (VPN) connections, you should
allocate another 50 Kbps of upstream bandwidth per user.
Tip:
BEST PRACTICES
Many types of Internet connections are asymmetrical, meaning that they
have different upload and download speeds. Most broadband connections,
for example, provide much more downstream bandwidth than upstream. When
evaluating Internet connection services, be sure to consider your
upstream as well as downstream bandwidth needs.
Using these calculations,
you can assume that a Windows SBS 2011 network with 25 internal users
needs approximately 1,250 Kbps (1.25 megabits per second, or Mbps). A
standard broadband connection from a cable or digital subscriber line
(DSL) provider can usually meet these needs. Networks with more users
might require a higher-speed connection.
Tip:
Do not confuse network bandwidth
speeds, which are measured in kilobits (Kb), megabits (Mb), or gigabits
(Gb) per second, with the download speeds displayed by your computers,
which are measured in kilobytes (KB) or megabytes (MB) per second. One
byte equals 8 bits, so one kilobyte equals 8 kilobits.
While calculations such as these can give you a rough idea of how much bandwidth your network
needs, the most practical method of approaching the problem is to begin
by determining what types of Internet connections are available at your
location. Small businesses typically use standard consumer ISPs;
they generally do not have the bandwidth needs or the budget for
elaborate connection technologies such as T-1 lines. In most areas, you
should be able to select from the following types of providers:
Dial-up Available anywhere there is a telephone line, dial-up connections are inexpensive but slow, with a maximum bandwidth of 56 Kbps that line quality can reduce even further.
DSL A digital
subscriber line (DSL) connection is supplied by a telephone provider
using the available bandwidth on a standard telephone line. Consumer DSL
connections are asymmetrical and are often available in multiple speeds
that can range from 256 Kbps to 20 Mbps, for varying prices. DSL
availability and reliability depends on the distance from your location
to the provider’s nearest central office.
Cable
Delivered over the same private fiber optic network used for cable
television services, cable-based Internet connections are asymmetrical
and can often exceed DSL in their bandwidth capabilities. Typically
available in two or more tiers of service, cable download speeds can
reach as high as 50 Mbps.
Satellite
Similar in speed, but generally more expensive than cable or DSL,
satellite Internet providers target customers in remote locations that
have no access to other high-speed Internet services.
When contacting the ISPs
that service your area, you should find out what connection speeds they
provide and, of course, the prices. When discussing the price of a
connection, be sure to consider the following points:
Contracts
Some ISPs discount the monthly connection fee if you sign a contract
for a year of service or more. You might want to evaluate the service
for a month or two before you commit, but the savings can be
significant. Bear in mind, however, that there are penalties for early
termination of the contract.
Hardware leasing
Broadband connections require a modem. In many cases, you must choose
between leasing a modem from the ISP, for an additional monthly fee, and
purchasing one outright. The modems are usually not expensive, and
purchasing the device can often begin saving you money within one or two
years.
Networking
Some ISPs have different tiers of service, and different prices, for
business customers or customers who connect the service to a network
rather than a single computer.
In most cases, small-business administrators decide on one of the broadband
solutions available in their area. Depending on the ISP and the
conditions of your site, you might have to schedule an installation, but
in some cases, you can obtain a self-installation kit and connect the
modem to the ISP’s network yourself.
1.2. Selecting a Router
In many ways, the key component
for your network is the router because you will probably purchase a unit
that combines the broadband routing function with other important
networking components. The components in the router that you select
often dictate what features you have to look for in your other
networking equipment.
For a small-business
network, a consumer-grade router that also includes firewall and network
connectivity functions is usually sufficient. Business-grade products
are more expensive and usually separate the routing capabilities from
the other functions, forcing you to purchase individual router, switch,
and wireless access point products. If you choose to purchase separate
components, you must be sure that all the products you select are
compatible in the networking standards and protocols that they support.
Tip:
A consumer-grade
broadband router typically includes an Ethernet switch, a wireless
access point, or both. In most cases, the difference in price between a
unit with wireless capabilities and one without is minimal, so you might
consider purchasing a broadband router with both wireless and cabled
Ethernet switching capabilities, even if you do not plan to use one or
the other right away.
The consumer-grade router that you choose for your network should have all or most of the following capabilities:
Broadband connectivity
The device has an Ethernet wide area network (WAN) port, which connects
to your broadband modem using a standard Ethernet patch cable. A
broadband client built into the unit enables you to specify the user
name and password for your ISP account, as well as configure account
parameters.
Switched Ethernet ports Virtually all broadband
routers have at least one switched Ethernet port, but few have more
than four or five. If you intend to have more than a few cabled devices
on your network, you need a separate Ethernet switch that provides a
larger number of ports. The switched ports on most routers
support standard 10 Mbps Ethernet (10Base-T) and 100 Mbps Fast Ethernet
(100Base-TX). If you have 1,000 Mbps Gigabit Ethernet devices on your
network, they automatically negotiate down to Fast Ethernet when you
connect them to the switch.
Tip:
If you are running a Gigabit Ethernet network
with a separate switch, plugging the router into the switch establishes
a connection at 100 Mbps. There is no need to search for a broadband
router with Gigabit Ethernet
ports because the connection between the switch and the router only
carries traffic to and from the Internet, and Internet connections run
at far slower speeds than local area network (LAN) connections.
Wireless access point Routers
with wireless networking capabilities have antennas, a transceiver, and
an access point that enables wireless devices to connect to the
network. Virtually all of the wireless routers
on the market today support the 54 Mbps IEEE 802.11g standard, but they
can also support devices using the slower IEEE 802.11b and IEEE 802.11a
standards. Many devices also now support the newer IEEE 802.11n
standard, which can provide speeds up to 600 Mbps.
Wireless security protocols
While older wireless devices can usually connect to an IEEE 802.11g
transceiver, they might not support the latest wireless security
protocols. Most of the current wireless router products support the Wi-Fi Protected Access (WPA and WPA2) security protocols, while older devices might support only Wired Equivalent Privacy (WEP),
which has critical weaknesses. Routers can typically use only one
wireless security protocol at a time, so all your wireless devices must
support the protocol that you elect to use.
Web-based administration
Broadband routers typically have an internal web server that you access
to configure the device’s properties. You therefore must connect a
computer to the router before you can use it to connect to your ISP’s
network.
Dynamic Host Configuration Protocol (DHCP) server
Most routers include DHCP server capability, which enables them to
assign Internet Protocol (IP) addresses and other Transmission Control
Protocol/Internet Protocol (TCP/IP) configuration settings to clients on
the network. Windows SBS 2011 also includes a DHCP server. You must
decide whether you want to use DHCP to configure your client
workstations, and if so, which DHCP server implementation you want to
use.
Universal Plug and Play (UPnP) UPnP
is a set of protocols that enable devices on the same network to
communicate and automatically configure their networking settings.
Windows SBS 2011 can communicate with a UPnP router to determine what IP
address it should use and open the appropriate firewall ports for the
services running on the computer.
Network Address Translation (NAT)
NAT is the router technology that enables the computers on your
internal network to use private IP addresses and still access the
Internet. NAT also protects your network from Internet intrusion.
Virtual private networking (VPN)
A VPN connection is when an authenticated user at a remote location
connects to the Internet and accesses your private network through your
router. This enables users who are traveling or working at home to
access their files, Exchange Server email, and other network resources.
To enable VPN connections, the router must be able to open the
appropriate port for the VPN protocol the client uses to connect to the
network server.
Access restrictions Many broadband routers
enable you to specify which of the computers on your network are
allowed to access the Internet, or restrict Internet access to certain
days and times. These features can prevent casual intruders from
accessing the Internet through your router, but they are relatively
ineffective against determined and knowledgeable attackers.
Content filtering Many broadband routers
enable you to block client access to specific network services on the
Internet, specific website addresses, or websites containing specific
keywords. Knowledgeable users can often find ways to bypass these
features, but they are reasonably effective on casual users.
Firewall
Broadband routers usually have a variety of firewall features that are
designed to protect your network from various types of attacks. Features
such as packet filtering and stateful packet inspection (SPI) analyze incoming traffic to limit the network’s susceptibility to specific types of attacks from the Internet.
3.2.1.3. Selecting Cables, Adapters, and Switches
If you decide to install a
cabled network, you must have an Ethernet network interface adapter in
each of your computers; a switch that functions as the central
connection point; and, of course, the cables themselves.
1.3.1. Cables
Choosing cables is a relatively simple matter. If you plan to use prefabricated cables throughout the network, purchase Category 5 or 5e
cables of appropriate lengths. The maximum length for the cable
connecting an Ethernet device to the switch is 100 meters. Category 5e
cable is more expensive than Category 5, and the standards do not
require it, but if you are planning to run Gigabit Ethernet throughout
your network, Category 5e cable is usually worth the additional expense.
If you are having bulk cable installed at your site, make sure that the contract calls for all cables
and connectors to be Category 5 or 5e. You also must purchase
prefabricated patch cables to connect your computers to the wall plates
and your Patch panel ports to the switch. These too must be Category 5
or 5e. As with a chain, it’s important to remember that a network
connection is only as strong as its weakest link.
1.3.2. Network Adapters
Nearly all the
desktop computers sold today have an Ethernet adapter integrated into
the motherboard. Higher-end workstations and virtually all servers have
1,000 Mbps Gigabit Ethernet adapters, while some budget workstations
have 100 Mbps Fast Ethernet. No matter what the maximum speed, however,
most Ethernet adapters and switches can negotiate down to accommodate
slower speeds. For example, if you plug a computer with a Gigabit
Ethernet adapter into a Fast Ethernet switch, the two devices negotiate
the fastest speed they have in common, which is 100 Mbps. Switches
perform separate negotiations on each port, so it is possible to mix
Ethernet devices running at different speeds on the same network.
Note:
For most network
applications, 100 Mbps Fast Ethernet is more than sufficient. However,
if many of the computers that you intend to purchase have integrated
Gigabit Ethernet adapters, a Gigabit Ethernet switch is not that much
more expensive than a Fast Ethernet one.
If you have computers with no
Ethernet adapter or if you want to upgrade a computer to a faster
Ethernet standard, you can purchase network interface cards (NICs) that plug into an expansion slot. Before you select NICs,
be sure that each computer has a free slot and check what type of slot
it is. For computers without free slots, there are external network
interface adapters available, which plug into a universal serial bus
(USB) port.
Higher-end
adapter cards frequently have integrated network management
functionality, which provides the device with the ability to report its
status to a centralized Network Management console. For a small business
network, this capability is not needed, so when evaluating adapters,
don’t reach for the cheapest adapters in the market, but don’t buy the
most expensive ones, either.
1.3.3. Switches
Apart from the
Ethernet standards they support, the other main issue when purchasing a
switch is the number of ports. Switches are available in a variety of
sizes, with as many as 48 ports, often clustered in multiples of 8. As
with computer memory or hard disk space, buying more switch ports than
you think you need is usually a good idea. Having a switch with extra
ports enables you to expand your network later simply by plugging additional computers or other devices into the switch.
When evaluating switches,
you will notice that prices range from under US $100 to well up in the
tens of thousands of dollars. For a small business, you are again more
likely to be looking at lower-end, consumer-grade switches rather than
high-end, enterprise network products. Some of the other features that you might encounter when shopping for a switch are as follows:
Form factor
Most small-business networks want external switches and routers; that
is, freestanding devices with their own cases and power supplies.
Networking devices are also available in rack-mounted form factors,
which are efficient and convenient if you have a formal data center but
are beyond the means of most small businesses.
Uplink negotiation
A twisted pair cable contains some wires that are dedicated to
transmitting data and some that are dedicated to receiving it. For
communication between two devices to occur, the transmit pins on one
have to be crossed over to the receive pins on the other. Ordinarily,
the switch performs this crossover. However, when you expand a network
by connecting a second switch to your first one, the two crossovers
cancel each other out. Older Ethernet hubs and switches have a
designated uplink port, which lacks the crossover circuit, for a connection to another hub or switch. Modern switches have an uplink negotiation
feature that enables all the ports to detect automatically whether they
are connected to a computer or another switch and adjust the crossover
circuit accordingly. This is a feature worth having, which adds little
cost to the device.
Management
A managed switch, like a managed router or other network component, is a
device with one or more interfaces that administrators can use to
control its operation. This is a high-end, enterprise networking feature
that most small-business networks do not need and cannot afford.
Unmanaged switches are preferable for virtually all Windows SBS 2011
networks.
1.4. Diagramming the Network
As you decide what computers and components to purchase, you should create a diagram showing the layout of the network. Figure 1
shows a typical hybrid network for a small business with one server
running Windows SBS 2011, eight workstations, and a broadband router
that also contains a wireless access point. All the computers and the
router are connected to an Ethernet switch.
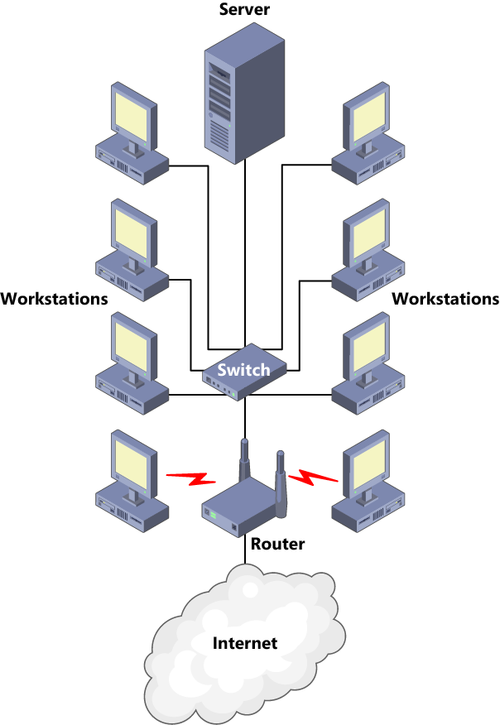
This type of diagram is useful
as a guide for building your network and as a reference, especially if
you must familiarize employees or consultants with the network layout.
However, this type of diagram shows only the relationships between the
components; it is not a true map of your site showing the actual
equipment locations. If you are opening a new office or renovating an
existing one, and you have a floor plan available, you might want to
create a second diagram that shows not only the exact placement of each
component but also the cable runs connecting them.
Tip:
REAL WORLD
If you are having a bulk cable installation performed by a contractor,
you should insist on a diagram showing the locations of all the cable
runs. This way, if you ever need to service or upgrade the cabling, you
do not have to search for them inside walls or ceilings.